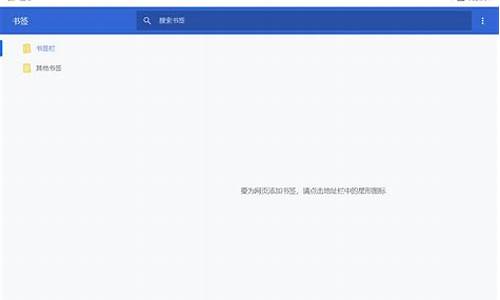edge同步chrome的书签和密码(chrome浏览器书签同步)
硬件: Windows系统 版本: 213.2.6241.375 大小: 86.96MB 语言: 简体中文 评分: 发布: 2024-07-23 更新: 2024-10-14 厂商: 谷歌信息技术
硬件:Windows系统 版本:213.2.6241.375 大小:86.96MB 厂商: 谷歌信息技术 发布:2024-07-23 更新:2024-10-14
硬件:Windows系统 版本:213.2.6241.375 大小:86.96MB 厂商:谷歌信息技术 发布:2024-07-23 更新:2024-10-14
跳转至官网

Microsoft Edge浏览器是一款功能强大的网络浏览器,它不仅具有快速、安全的特点,还可以与Windows 10操作系统同步书签和密码,方便用户在不同设备上使用相同的书签和密码。下面就为大家详细介绍如何将Edge浏览器的书签和密码与Chrome浏览器同步。
1. 在Edge浏览器中打开书签
我们需要在Edge浏览器中打开一些需要使用的书签。您可以通过单击浏览器窗口右上角的“+”号来添加新的书签,或者通过单击已有的书签来打开它们。
1. 导出Edge浏览器中的书签
接下来,我们需要将这些书签导出到一个文件中,以便稍后将其导入到Chrome浏览器中。在Edge浏览器中,单击右上角的三个点图标,然后选择“设置和更多”选项。在下拉菜单中,选择“导入/导出”选项。
1. 选择“导出到文件”选项
在“导入/导出”页面中,我们可以看到许多不同的选项,包括“从剪贴板、文件或收藏夹导入”等。我们需要选择“从当前文件夹导出到文件”选项,并单击“下一步”按钮。这将打开一个新的窗口,让我们可以选择要导出的书签类型和文件格式。
1. 选择“HTML文件(包含书签)”选项
在这个新窗口中,我们需要选择“HTML文件(包含书签)”选项,并单击“下一步”按钮。这将打开另一个窗口,让我们可以为导出的文件命名并选择保存位置。完成后,单击“完成”按钮即可导出Edge浏览器中的书签。
1. 将导出的书签文件导入Chrome浏览器
现在我们需要将导出的书签文件导入到Chrome浏览器中。我们需要打开Chrome浏览器,并单击右上角的三个点图标。在下拉菜单中,选择“设置”选项。在设置页面中,我们需要向下滚动,找到“高级”选项。在高级页面中,我们可以看到一个名为“导入和导出设置”的链接。单击该链接,将打开一个新的窗口。
1. 选择“导入”选项卡
在新窗口中,我们需要选择“导入”选项卡。在这个选项卡中,我们可以看到许多不同的导入选项,包括从其他浏览器导入、从剪贴板导入等。我们需要选择“从HTML文件导入”选项,并单击“选择文件”按钮。这将打开一个文件选择器,让我们可以选择之前导出的书签文件。选择好文件后,单击“确定”按钮即可将书签导入到Chrome浏览器中。
将Edge浏览器的书签和密码与Chrome浏览器同步非常简单。只需要在Edge浏览器中导出书签并将其导入到Chrome浏览器中即可。这样一来,您就可以在不同设备上使用相同的书签和密码了。